Open OnDemand¶
Open OnDemand is a web-based portal that provides access to the cluster’s HPC resources. You can manage files, jobs, and access graphical interfaces all through Open OnDemand. This is a short guide that describes how to access and use Open OnDemand and its related services.
Access and Login¶
To access Open OnDemand, open a web browser and type https://ood.devana.nscc.sk in the address bar. This will bring up the login page for Open OnDemand. Use your ID and password to login. After you successfully login, you will be asked for one time password from 2-factor authentication or prompted to setup it up.
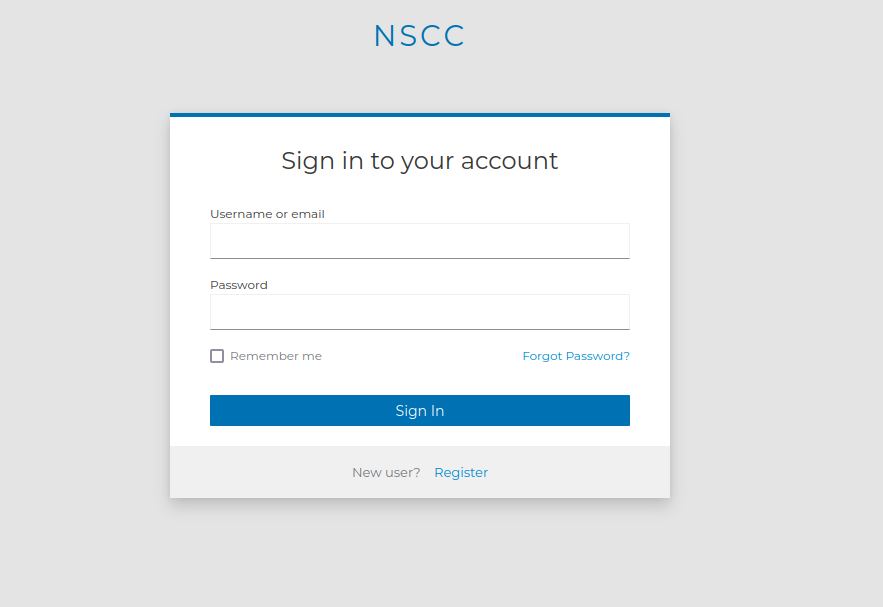
Upon successful authentication, you will see the Open OnDemand dashboard. The top-left of the dashboard contains several menus that grant access to files, jobs, and your current interactive sessions.
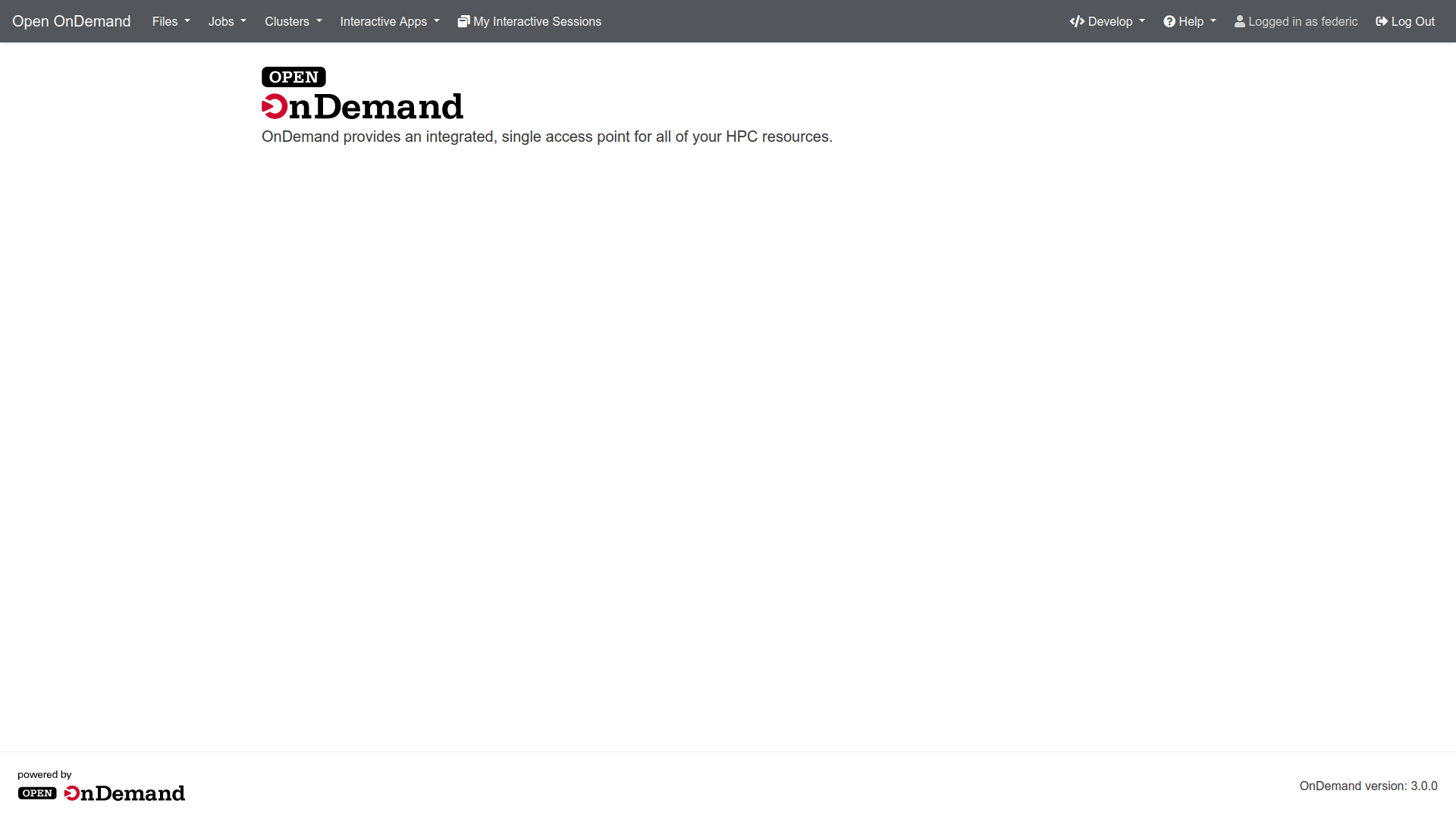
File Explorer¶
The “Files” menu in the top-left of the Open OnDemand dashboard gives you access to your files on the cluster from within a browser. Initially, the File Explorer shows your home directory. Figure below shows the File Explorer interface.
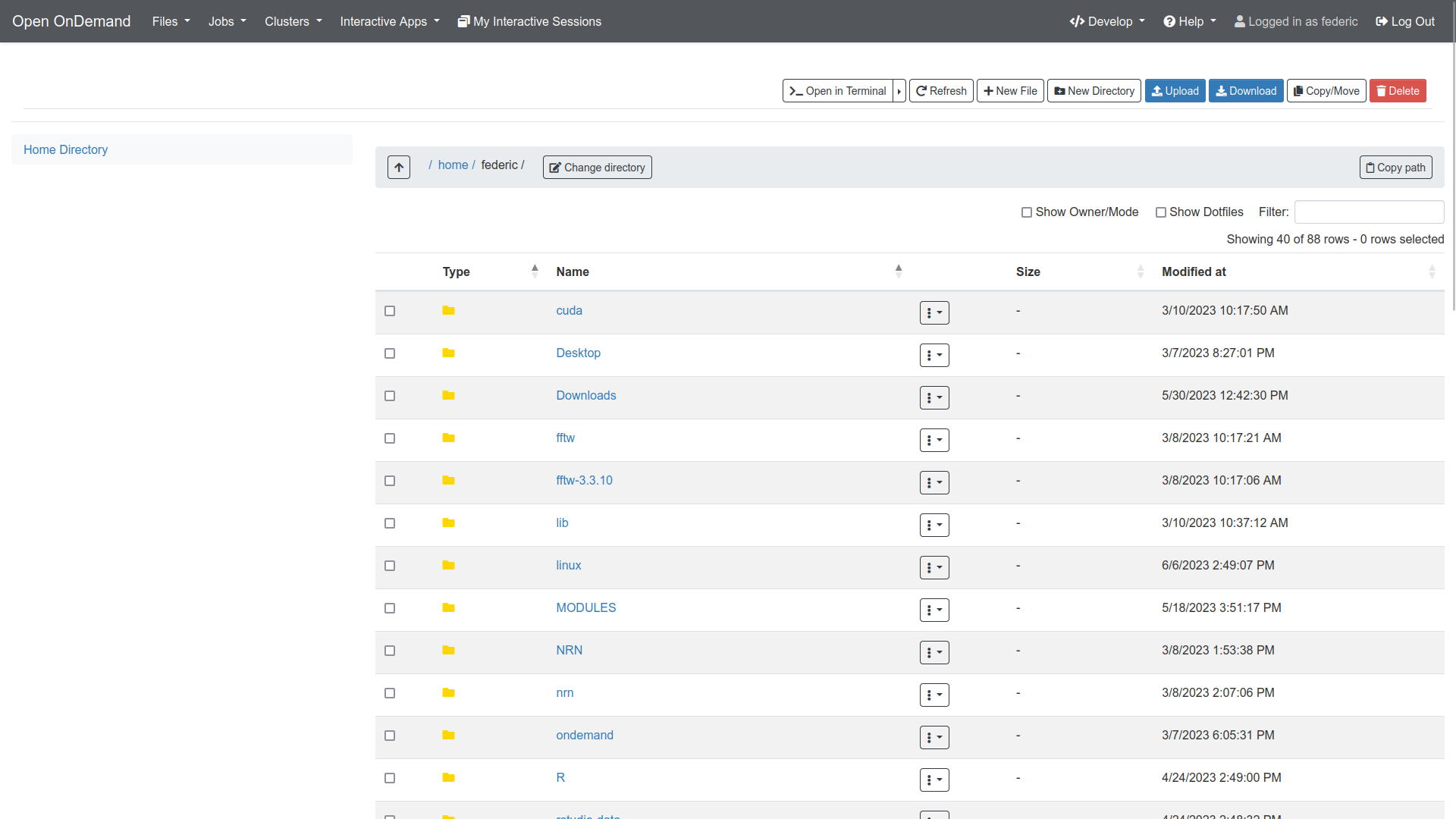
File Explorer Navigation¶
To navigate through directories, click on the directory you wish to enter. To return to your former directory, click the up arrow. If you are unsure where you are located within the directory tree, look above the directory listing pane. You will see several names and letters separated by forward slashes (/). This indicates the absolute pathname of your current location.
You can quickly return to the top-level of your home directory by clicking on “Home Directory”. To quickly navigate to a specific directory, select the option labeled “Change directory”. When it opens, type the absolute pathname of the directory to which you wish to go. For example, to navigate to your home directory, type /home/
File Explorer Views¶
File explorer can show permissions, ownership, and hidden files. In the top-right above the file listing, check the boxes for “Show Dotfiles” and “Show Owner/Mode” to enable these views. Permissions and ownership cannot be modified from within this interface. Hidden files are prefaced with a dot (.) and are usually user configuration files.
To view specific file, select the file in the directory listing pane. Click on the three dots and select option labelled “View”.
Creating, Modifying, and Deleting Files¶
To create a new file in the File Explorer, select the option labelled “New File.” Its icon is a plus (+) symbol. When you click on the option, the File Explorer will prompt you to name the file. After you name the file and confirm its creation, it will be placed within your current directory.
To modify the file, select the file in the directory listing pane, then select the option labelled “Edit.” Its icon is a canvas with a pencil on top of it. The Open OnDemand editor will open. The editor features several customization options. You can changee key bindigs to vim or emacs, to be able to edit quickly as in your favourite editor. You can also change the size of the fonts, enable syntax highlighting (it is automatically detected from file extension) and change the color theme. Figure below shows the Open OnDemand file editor. When you finish editing the file, click “Save” in the top-left of the editor.
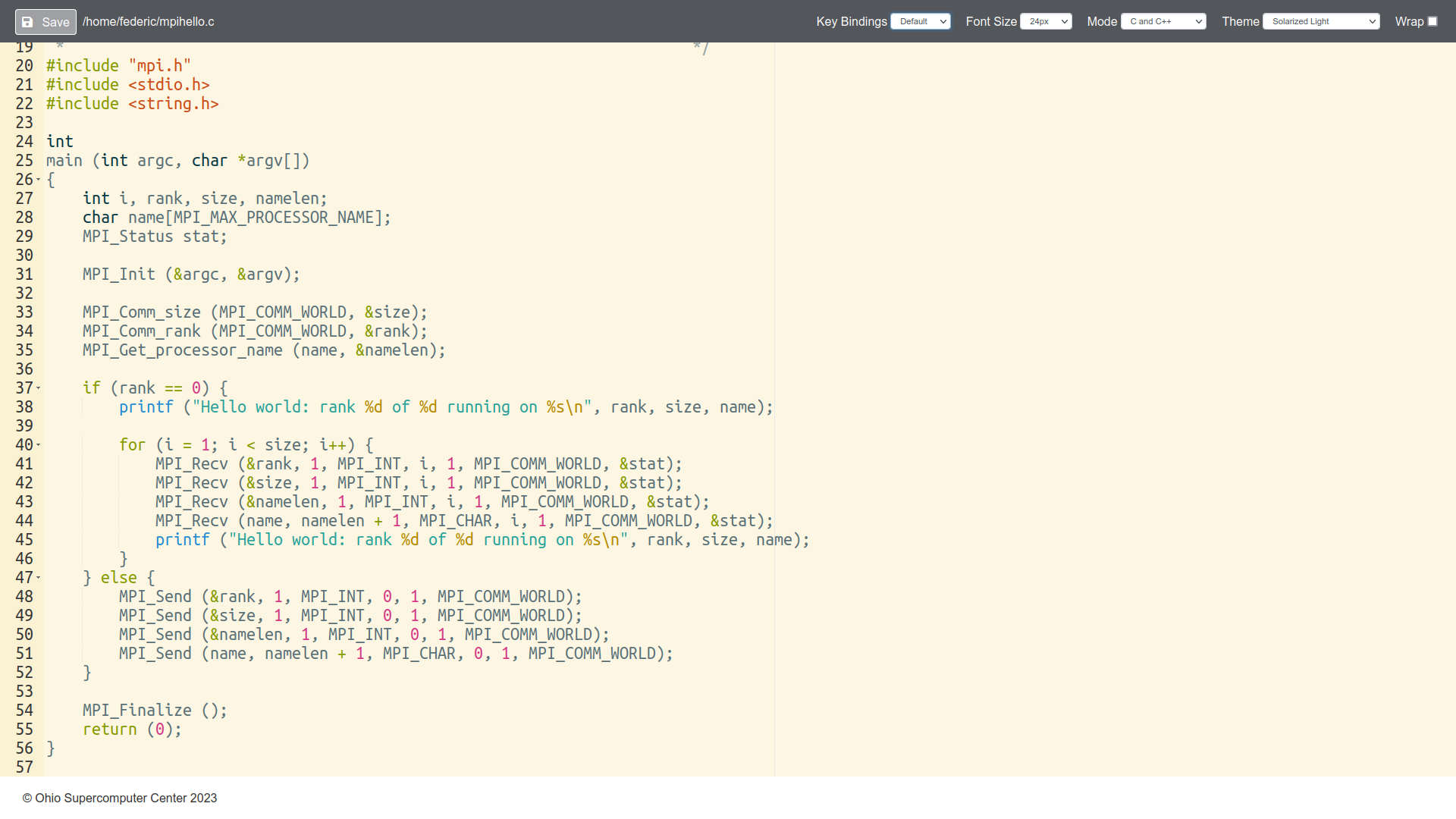
The File Explorer also allows you to rename existing files and directories. To rename a file or directory, select the item you wish to rename in the directory listing pane. Click the option labelled “Rename.” The File Explorer will prompt you for the new name, and once you confirm it, your changes will take immediate effect.
Files and directories can be copied within the File Explorer. To copy a file or directory, select the item in the directory listing pane, then select the option labelled “Copy/Move”. The window will pop-up on the left of the file listing. Navigate to directory where you would like to paste your selection. The click on the Copy or Move button to perform the desired action. The copied item will then appear in your current directory.
If you wish to delete a file or directory, select the item in the directory listing pane, then select the “Delete” option on the right-side of the File Explorer. You will be prompted to confirm the deletion. Once confirmed, the item will be permanently deleted.
Downloading and Uploading Files¶
Files can be both downloaded from and uploaded to the cluster through the File Explorer. To download a file from the cluster to your local system, select the file in the directory listing pane. If you wish to download multiple files, hold down the Ctrl key on Windows and Linux systems or the Command key on MacOS, then select each file in the directory listing pane. The background of the files will become blue to indicate they are selected. Once all the files you wish to download are selected, click the option labelled “Download”. It is indicated with a down arrow. After the download completes, the file(s) will appear in your “Downloads” folder unless you have specified another location for downloads. Be aware that most browsers block attempts to download multiple files unless you explicitly allow the transfer.
To upload a file to the cluster from your local system, select the “Upload”. The Explorer will prompt you to drag&drop files, browse files or browse folders. You may then select the file(s) or folder(s) you want to upload to the cluster from your local system.
Job Management¶
In the “Jobs” menu, you have two options: Active Jobs and Job Composer. Both options provide advanced job management from within a web browser.
Job Monitoring¶
In the Active Jobs section, you will see an organized list of your queued and running batch jobs on the cluster. You can filter through jobs to see particular entries, in addition to sorting by the attributes of your choice. To do this, click on the arrows next to the attributes until the list is sorted as you desire.
When a job is queued or running on the cluster, you can view detailed information on the job from within the Active Jobs interface.
To access this view on a queued or running job, click the right-facing arrow on the far-left of the job’s row. You will then see statistics and information about the selected job. Of note is the “Output Location” of the job.
Job Creation¶
In the Job Composer section, you can create new batch jobs to run on the cluster based upon several criteria. When you initially open the Job Composer, the system will briefly explain each option available to you. Once you click through these prompts, you may then click “New Job,” then select the template, path, or job you wish to add. Note that if you close the initial information menu, you will not need to click through each prompt. When you add a new job from the default template, the Job Composer will create a Simple Sequential Job. In addition to the job, it will create a job script and a job directory. To modify the job’s options, select Job Options. You can specify the job’s name, cluster, script, and account. To edit the job script, highlight the job and select the Edit Files option in the Job Composer interface. Select the job script, then select Edit. You may also rename the job script if necessary. Additional files can also be uploaded or created in the job’s directory from the File Explorer. Jobs may also be created with other templates. These can be the default templates or templates that you build within the Job Composer. In addition to template-based job creation, you may also create jobs based upon a specified path or an existing job. With a specified path, you create a job based upon a directory that already exists. The path will either be to your home or project directory. Once you specify the path, you then modify the typical attributes of the job. With a job created based upon an existing one, select an existing job in the queue, navigate to New Job, then select “From Selected Job.” Beyond job creation, the Job Composer allows you to submit, stop, and delete your existing jobs. Like the Active Jobs menu, you can filter and sort the available jobs.
Interactive Shell¶
To access an interactive shell to the cluster, click on the Clusters. You can selecet from one of the available clusters. New tab will open up with the shell.
Interactive applications¶
XFCE Desktop Environment¶
noVNC allows users to interact with the cluster in a graphical desktop environment from within a web browser. noVNC is particularly useful when you require a graphical X11 application. Be aware that while most browsers support noVNC, outdated or uncommon browsers may not function. Please use Chrome, Firefox, Edge, or Safari when using noVNC interactive sessions.
To launch a noVNC session, log in to Open OnDemand. In the dashboard, select “Interactive Apps”. In the dropdown menu, select “Devana Desktop”. That will open the session submission form.
In this form, specify the resources your application(s) require. All the available options map to slurm options. To learn the meaning behind these options, please review the Slurm guide. For most situations, a single node with one core is sufficient. Submit the noVNC session to the scheduler by clicking on the “Launch” button. When the session is ready, access it by clicking the “Launch” button.
When you access the session, you will see a standard Linux XFCE desktop environment. In the top-left of the GUI, the Applications menu contains links to several useful packages. In the bottom-middle of the GUI, you can open your home directory with the file cabinet icon. The black icon with a greater-than (>) symbol in it opens a terminal. If you wish to manually terminate the noVNC session, click on your username in the top-right of the GUI and select “Log Out”. Then, delete the session in Open OnDemand.
Other applications¶
Similarly to XFCE Desktop Environment you can run applications from Interactive Apps dropdown menu. We plan to add more applications in the future.
My Interactive Sessions¶
To view your current or past sessions click on My Interactive Sessions. You can also run new graphical sessions from here.